|
|
PieceWorx Writing Studio v2.0 | www.PieceWorx.com |
Quick Start
If in Doubt Right-click
PieceWorx Writing Studio relies heavily on right-click menus. You will notice that there is no menu at the top of the program window. This is different than most software programs, but you can find all the same functionality in the right-click context menus.What is a Notebook?
When you open a file in PieceWorx Writing Studio you are opening a notebook. A notebook file has the .nbook file extension.A notebook contains multiple documents which can all be easily organized in the Notebook Tab.
What is a Page?
A page is a node in the outline view of your notebook. Every node in your outline represents a file or document, specifically a Rich Text file. You may have many pages organized in an outline structure. A page may contain no words or it may contain the full text of your novel.In general, you will have many different pages which can then be merged together to form your final work. Pages can be moved, copied, merged, deleted, renamed, exported, printed, and more.
Add Your First Page
There are several ways to add your first page to your notebook. The easiest is to press the "Add a Page" link button on the start screen.The start screen is visible any time you are in a notebook with no pages.
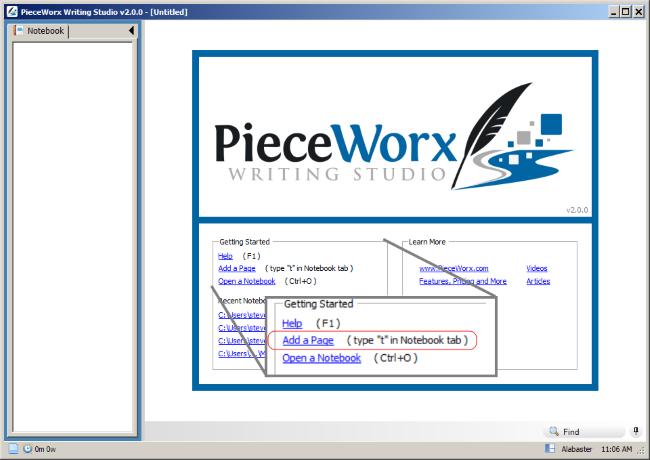
Another way to add a page is to right-click in the left frame and select Page -> New Top-level Page.
You will see a new node appear in the outline view of the left frame. Double-click this item or select it and press the enter key to open the page in the center frame.
You will see a new node appear in the outline view of the left frame. Double-click this item or select it and press the enter key to open the page in the center frame.
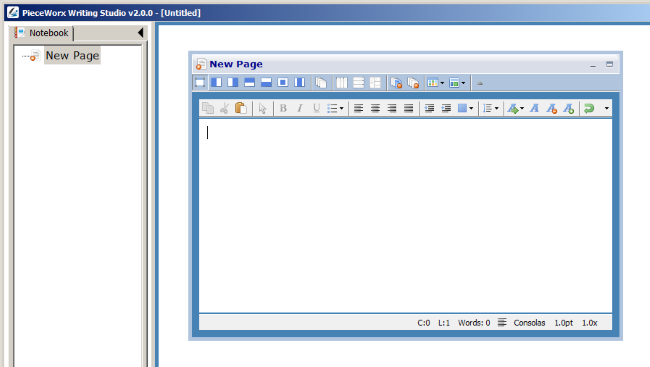
Frames
The main window of PieceWorx Writing studio consists of three frames, the left frame, center frame and bottom frame.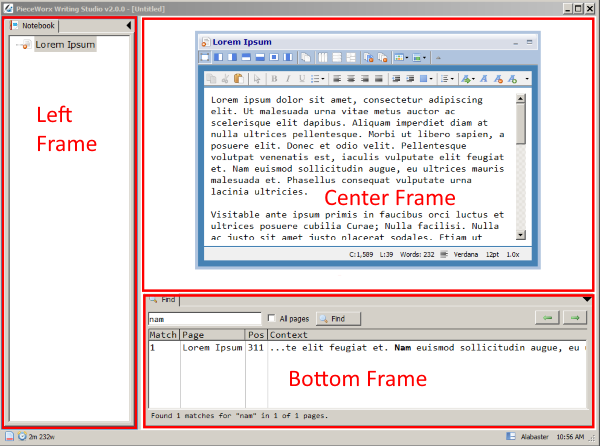
Left Frame
The left frame contains the Notebook Tab. The notebook tab is where you manage a hierarchical view of all of your pages.You can add, insert, remove, move, shift, merge, import, export and rename the pages in the Notebook Tab.
Right-click an item in the Notebook tab to see all of the options available to you.
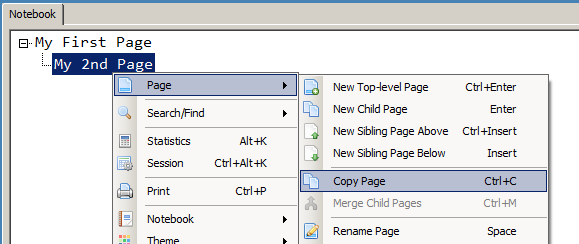
Center Frame
The center frame is where all of your pages will be displayed. When you double-click on a page name in the Notebook tab, the page is opened in the center frame. Any changes you make to any page are preserved when you move to or open a different page.When you save your notebook, all changes to all pages are saved to your notebook file.
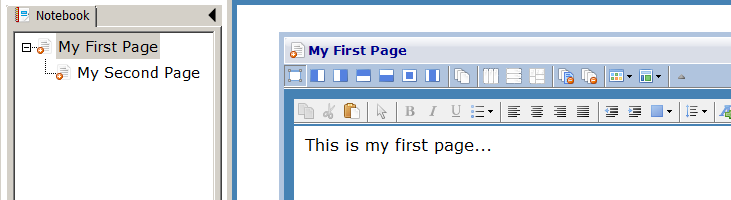
Bottom Frame
The bottom frame contains the Find tab. When you want to search for text in the current page or all pages use the Find Tab.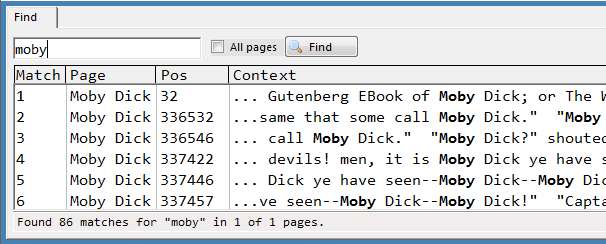
Bumpers
Bumpers are collapsible small menu strips at the top, left, and bottom edge of the main window. The top bumper provides easy access buttons for common layout actions or changes. The left and bottom bumpers allow you to collapse or expand the left and bottom frames.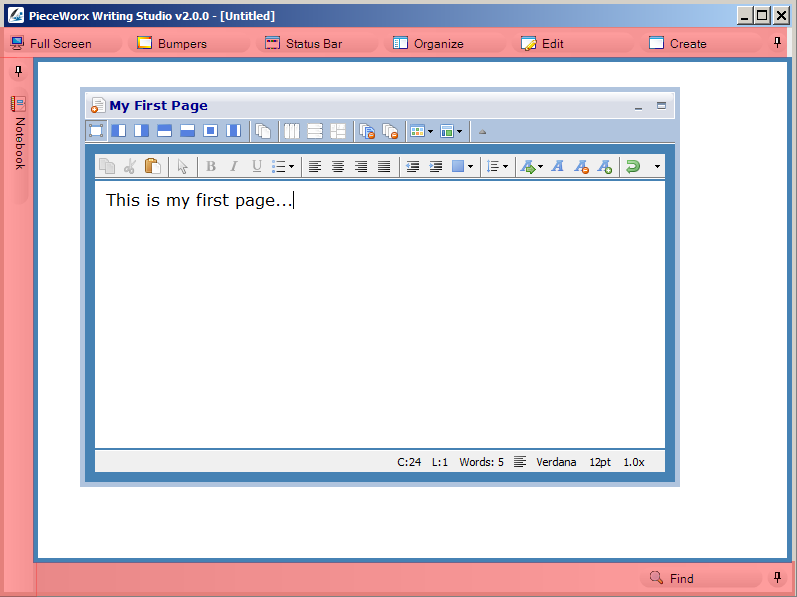
Top Bumper
The top bumper has several buttons which provide quick access to common layout operations:- Full Screen - enters or exits full screen mode
- Bumpers - cycles between collapsing all bumpers completely and showing them all
- Bars - cycles visibility of the format bar and the status bar
- Organize - implements layout mode #1 which lends itself to organizing tasks
- Edit - implements layout mode #2 which lends itself to editing tasks
- Create - implements layout mode #3 which hides everything but the edit window for uncluttered creation
Saving
Files associated with PieceWorx Writing Studio are called notebook files and have the .nbook file extension.The normal Ctrl+S hotkey will save your notebook including all of your pages, their content, positions and some preferences such as Quick Fonts, backup settings, and spell check dictionary changes.
You can also save from the right-click menu. Right click any frame and choose Notebook->Save Notebook or Notebook->Save Notebook As.
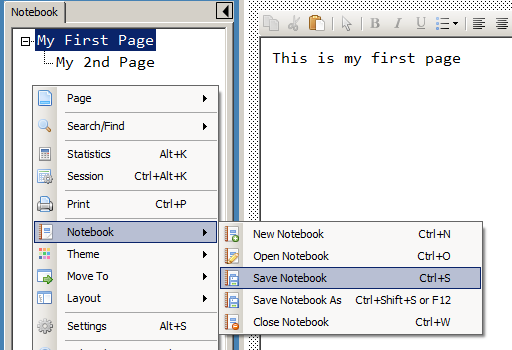
Settings
There are several options and settings available to you in PieceWorx Writing Studio. These are accessible from the Settings Dialog which can be viewed either by selecting Settings in the right-click menu or typing Alt+S.
Settings include:
Begin your first page by right-clicking the Notebook tab and selecting Page->New Top-level Page .
For more information view the rest of the Help documentation or visit www.PieceWorx.com .
- Session monitoring and alerts
- Spell check customization
- Typewriter sounds
- Quick fonts for easy formatting of text
- Backup options and retention policy
- License information
- Feedback form which can be submitted directly from the program
You are Ready to Go!
Armed with the basic concepts above you can get started working with PieceWorx Writing Studio.Begin your first page by right-clicking the Notebook tab and selecting Page->New Top-level Page .
For more information view the rest of the Help documentation or visit www.PieceWorx.com .