|
|
PieceWorx Writing Studio v2.0 | www.PieceWorx.com |
Find
| Hotkey | Ctrl+F (show and focus the find tab) |
| Ctrl+F (hide the find tab if it is showing and has focus) | |
| Ctrl+Shift+Alt+Up (show and focus the find tab) | |
| Ctrl+Shift+Alt+Down (hide the find tab if it is showing) | |
| Right-click menu | Search/Find |
The find tab can be found (heh) in the bottom frame. It allows you to search for instances of certain text in the current document or in all documents in your notebook.
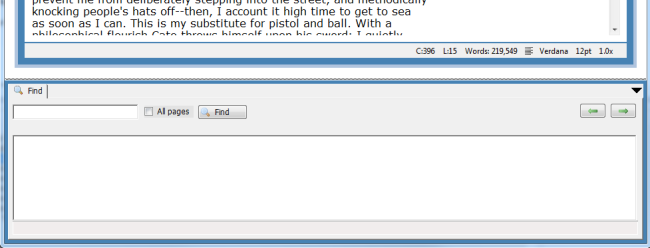
Searching a Single Page
To search for all instances of text within a single page, type your search text into the box in the Find tab, ensure the All pages check box is not checked, then click the Find button. Pressing the enter key in the text box will do the same as clicking the Find button.Your matches will show up in a list below the search box.
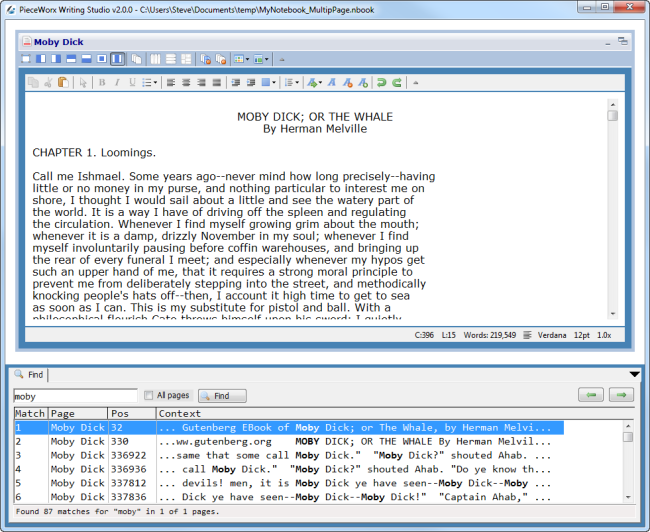
You can see in the screen capture above that there are several columns.
- Match - sequential number assigned to each match. This just makes it easy to scan the list.
- Page - the title of the page where the match occurs. When searching a single page, this column is the same for all matches.
- Pos - character position of the match in the page where it was found
- Context - a sample of text containing a few words before and after the match so you can quickly see if it is the match you want.
Searching All Pages
To search all pages, do the same as when searching a single page, except be sure the All pages checkbox is selected.Have a look at the Page column in the screen capture below. Notice that matches were found in both the Lorem Ipsum page and the Moby Dick page. That's only because I planted a few Mobys in the Lorem Ipsum page to demonstrate the All pages search feature.
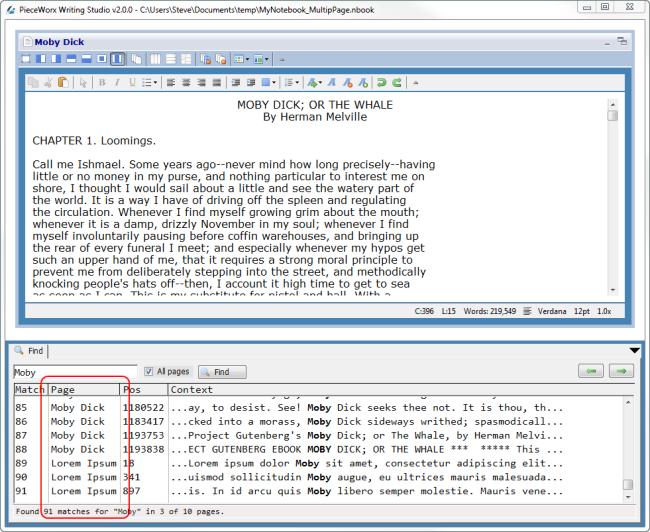
Navigating Search Results
Navigation of search results is the same whether you searched just one page or all pages. And as with most things in PieceWorx Writing Studio, there are a few different ways to do it.Mouse
When you double click a match row using the mouse, the row will become highlighted, the appropriate page will be loaded into the editor and positioned so the match is visible and highlighted. Easy breezy, right.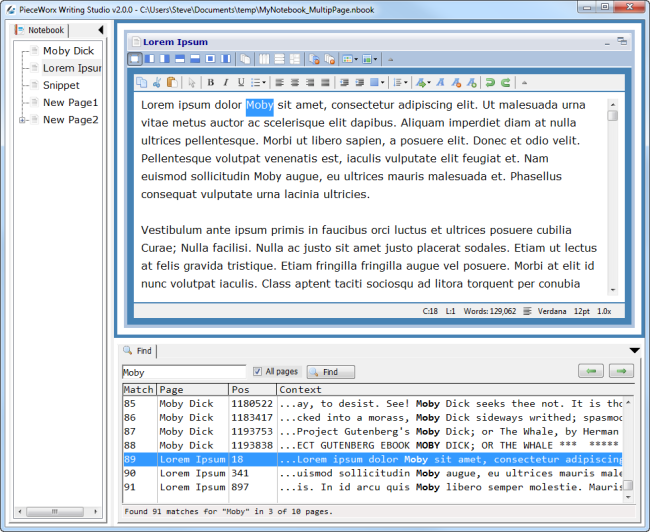
Double-click another row et Voila!
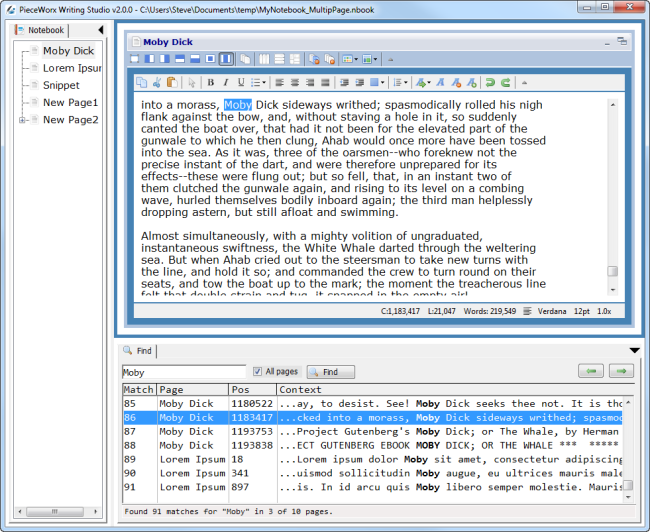
Previous/Next Buttons
You can also navigate the matches by using the mouse to click the previous/next navigation buttons at the top right of the Find tab.When you click a button, it will do all the same things as double-clicking a row in the match results list. The match row will be highlighted in the results list and the page and and match content will be shown in the editor.
Just click the right arrow for the next match or the left arrow for the previous match. When you reach the end of the list it will jump you back to the first item in the match results list. Similarly, if you are navigating in reverse direction and you reach the first result, it will jump you to the last item.
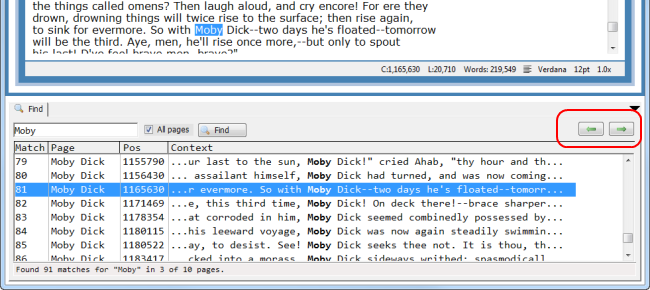
Up/Down Arrows
| Hotkey | Ctrl+F (return to find tab) |
| Hotkey | Down arrow (enter results list, highlight next match) |
| Hotkey | Up arrow (highlight previous match) |
| Hotkey | Enter (select active match) |
If you are like me, you prefer to minimize the use of the mouse. Or perhaps using the mouse is just inconvenient because you are composing on your laptop or a Windows tablet. One option to avoid the mouse is to use the up and down arrows to navigate the Find results.
First make sure the cursor is focused in the text box on the Find tab. You may need to type Ctrl+F to return focus there if, for example, you were just editing a previous match.
Let's suppose match number 78 is highlighted. Now press the down key on your keyboard one time. It will appear that nothing happened, but what actually happened is that row 78 now has focus. If you press the enter key, match 78 will be reloaded, but don't do that just yet.
So, continue by pressing the down arrow a second time. Observe that the next match, row 79, becomes highlighted. To display that match in the editor, just hit the enter key. Focus jumps to the editor and you can start typing to edit the match. When you are done just type Ctrl+F again to return focus to the search box in the Find tab. Press the down arrow on your keyboard twice and the next match, 80, is highlighted.
Try this out a few times to get the hang of it and you'll see why I love this feature for those of us who prefer to minimize use of the mouse.
Previous/Next Hotkeys
| Hotkey | Ctrl+G (Find next match) |
| Hotkey | Ctrl+Shift+G (Find previous match) |
| Hotkey | F3 (Find next match) |
| Hotkey | Shift+F3 (Find previous match) |
The hotkeys for previous match and next match do the same thing as the previous and next buttons described above.
One big advantage of these hotkeys is that they are active from the Find tab, the Editor window or the Notebook tab. So, if, for example, you want to jump from match to match in the editor window without ever going back to the Find tab, you can.
NOTE: The Find tab must be visible for these hotkeys to work.