|
|
PieceWorx Writing Studio v2.0 | www.PieceWorx.com |
Importing and Exporting Pages
Importing
Content can be imported into PieceWorx Writing Studio using the import feature or copy and paste.Import Feature
| Hotkey | Ctrl+I |
| Right-click menu | Page -> Import Page |
The first way to import is to use the import feature. This allows you to import plain text files or Rich Text Files (RTF). All popular word processing programs allow you to export content in these formats. You can transfer content from those word processors by first exporting as text or RTF and then importing into PieceWorx Writing Studio.
To perform an import just right-click anywhere on the Notebook tab surface and select Page -> Import Page. A dialog window will popup allowing you to browse for text or RTF files.
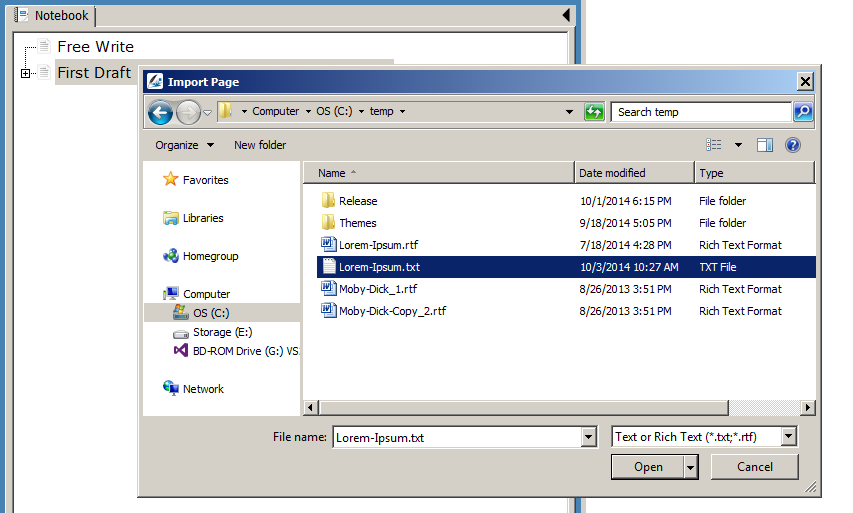
Select your file and a new page will be added to your Notebook outline. The page
name will be based on the name of the file you imported. Rename or move your imported
page as desired.
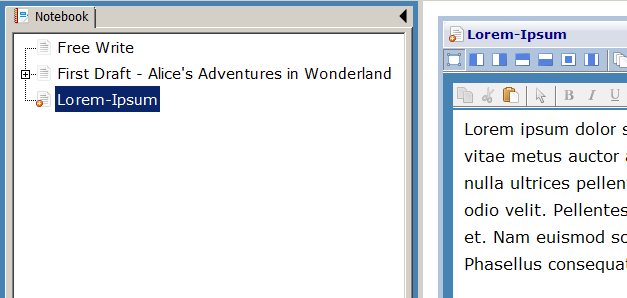
Copy and Paste
Another way to import content into your notebook is to copy and paste from another program. This may not always work, but on Windows it often will. For example, you can copy content from Microsoft Word using Ctrl+C and then paste it into PieceWorx Writing Studio by clicking in the editor window and pressing Ctrl+V.NOTE: PieceWorx Writing Studio does not support all of the complex features you may find in Microsoft Word. This is actually a benefit in my opinion. The goal is to provide all of the basic features needed by writers during the creative writing process and to avoid cluttering the program with features which are often not needed. Nonetheless, Word documents can usually be pasted even if some features get stripped out in the process. The basic content including text, fonts and images will usually be converted and retained when pasting.
Exporting
| Hotkey | Ctrl+E |
| Right-click menu | Page -> Export Page |
Pages can be exported from your Notebook and saved as standalone Rich Text Files (RTF). Most word processing programs can read and edit Rich Text Files. Just right-click the page and select Page -> Export Page or select the page in the Notebook tab and press the hotkey Ctrl+E. This will open a save dialog where you can navigate to a folder in your Windows file system. The file name is pre-populated based on the name of the page in your Notebook. You may change it if desired and then finally save the file.
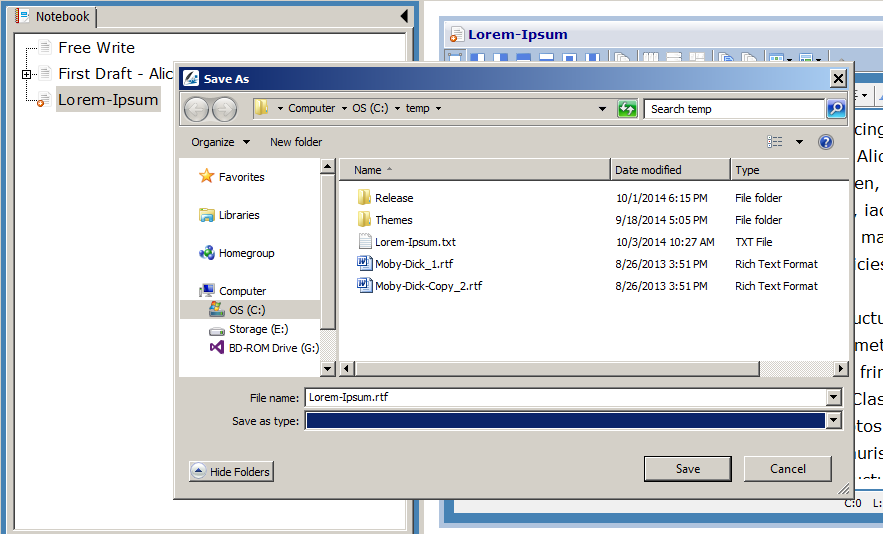
As with importing, you may also be able to use Copy and Paste to move content from
PieceWorx Writing Studio into another application. For example, you can use Ctrl+A
in the editor window to select all content in a page, then type Ctrl+C
as usual to copy the content. You can then move to Microsoft Word or your favorite
word processor and paste using Ctrl+V. I know this will work with Microsoft
Word, but will likely work with most other popular word processors as well.