|
|
PieceWorx Writing Studio v2.0 | www.PieceWorx.com |
Quick Fonts
Quick fonts are a series of six predefined fonts configurable on a per notebook basis. PieceWorx Writing Studio contains hotkeys and menu items for applying one of the quick fonts to your selected text. This is much quicker than opening the font dialog every time you want to apply a font.The six fonts you can customize are
- Heading 1
- Heading 2
- Heading 3
- Normal
- Emphasized
- Small
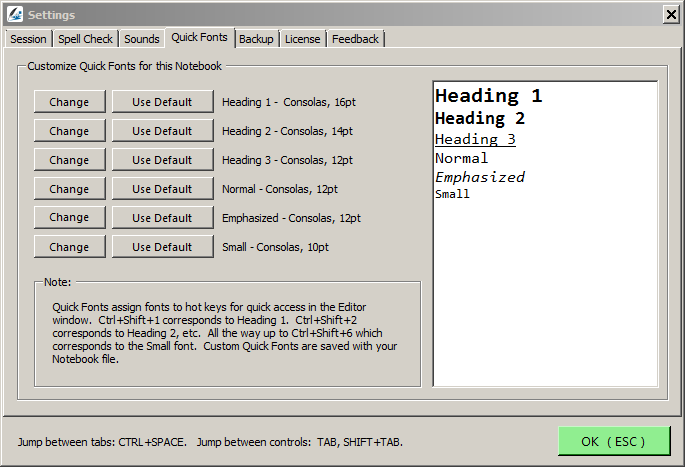
To change the font associated with one of the six quick fonts, click the Change
button for that font. You will see the following standard font dialog. Make your
selections and click OK.
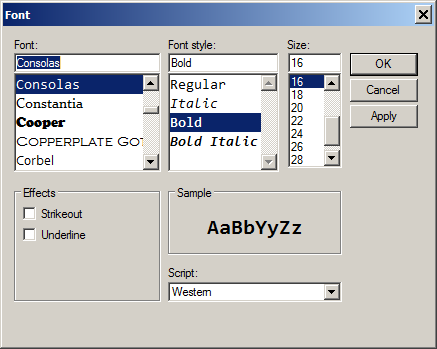
Observe that the font information to the right of the Change button has
updated and that the font sample in the textbox at the right of the window is now
displaying your selected font.
Your changes will be saved the next time you save your notebook.
Your changes will be saved the next time you save your notebook.

To revert to the default font, you may click the Use Default button.
The Verdana font is the default font, but you can change this if you like.
The Consolas font is a fixed-width font and is my personal favorite for writing and programming. I recommend it. It comes with Windows Vista and higher, but if it is not installed on your computer, you should be able to find a free download by doing a simple web search.
The Verdana font is the default font, but you can change this if you like.
The Consolas font is a fixed-width font and is my personal favorite for writing and programming. I recommend it. It comes with Windows Vista and higher, but if it is not installed on your computer, you should be able to find a free download by doing a simple web search.
Using Quick Fonts
| Hotkey | Ctrl+Shift+1 (Heading 1) |
| Ctrl+Shift+2 (Heading 2) | |
| Ctrl+Shift+3 (Heading 3) | |
| Ctrl+Shift+4 (Normal) | |
| Ctrl+Shift+5 (Emphasized) | |
| Ctrl+Shift+6 (Small) | |
| Right-click menu | Format->QuickFonts->Heading 1 |
| Format->QuickFonts->Heading 2 | |
| Format->QuickFonts->Heading 3 | |
| Format->QuickFonts->Normal | |
| Format->QuickFonts->Emphasized | |
| Format->QuickFonts->Small | |
| Format bar |
 -> Heading 1
-> Heading 1
|
 -> Heading 2
-> Heading 2
|
|
 -> Heading 3
-> Heading 3
|
|
 -> Normal
-> Normal
|
|
 -> Emphasized
-> Emphasized
|
|
 -> Small
-> Small
|
To apply a quick font in your editor window, first select some text. You then have three ways to apply the quick font, either using a hotkey, the right-click menu or the format bar. See the table above for the specific sequences.