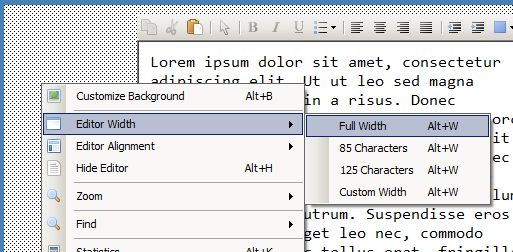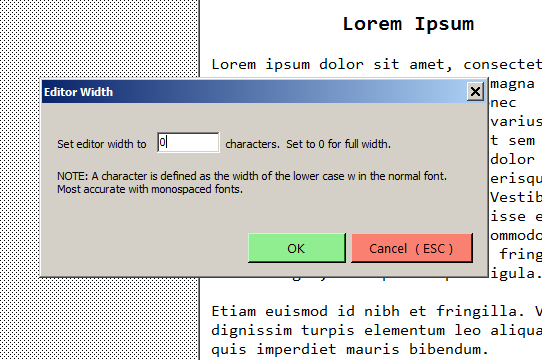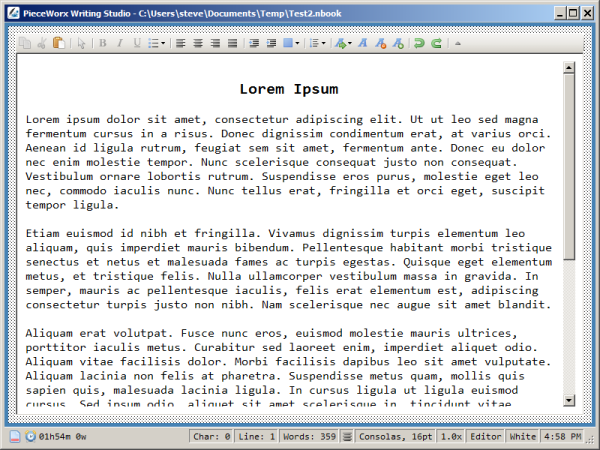Editor Width
|
Hotkey
|
Alt+W (opens Editor width dialog window)
|
|
Right-click menu
|
Editor Width -> Full Width
|
|
Right-click menu
|
Editor Width -> 85 Characters
|
|
Right-click menu
|
Editor Width -> 125 Characters
|
|
Right-click menu
|
Editor Width -> Custom Width (opens Editor width dialog window)
|
Right-Click Menu Options
Right click on the editor window or the matte surface behind the editor window to
view the right-click menu. Locate the
Editor Width menu item. You will
see that it has some sub-items. In the follow screen capture you can see
Full Width,
85 Characters,
125 Characters and
Custom Width.
The hotkey hint for all of these is shown as
Alt+W which opens the
Editor
Width Dialog. If you select
Full Width,
85 Characters
or
125 Characters from the right-click menu these settings will be automatically
applied. If you select
Custom Width, the
Editor Width dialog window
will open.
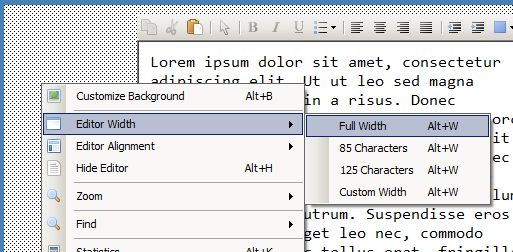
Using the Editor Width Dialog
The
Editor Width dialog window is simple. It contains a single text box
where you can specify the number of characters that will define the width. The width
of a character, however, can depend on the font and the font size.
For more consistency we choose the Normal Quick Font as our base font. There can
only be one Normal Quick Font in a notebook. Therefore, the editor width will not
change as you move from one page in your notebook to the next even if two pages
use completely different fonts or font sizes.
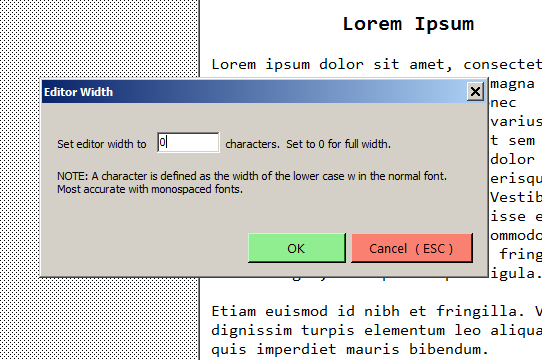
Full Width
The editor window can be set to fill the full width of the matte area. In this
case, the matte area will always be hidden with the exception of a small margin
around the outer edge of the editor window.
You can set the editor to full width using the right-click menu option, Editor Width -> Full Width, or by typing
the hotkey Alt+W to show the Editor Width dialog window. Once
the dialog window is showing, type zero ("0") into the text box. Then click OK to
save the setting and close the window.