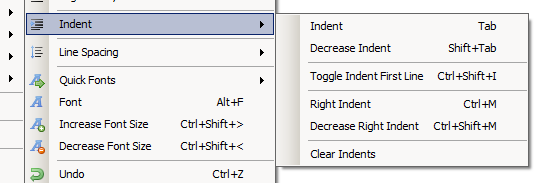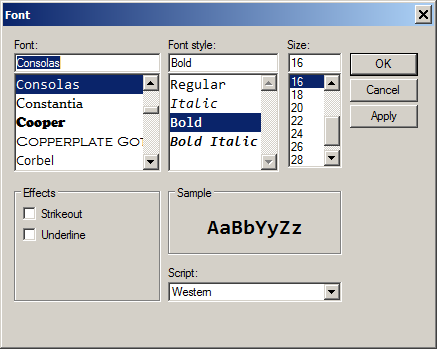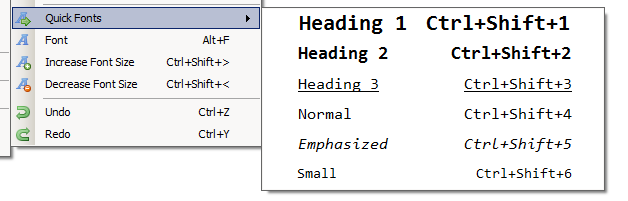Formatting Text
There are many formatting options for your written content. All options are accessible
in the right-click menu, most options have a hotkey and many formatting options
are available on the format bar above the editor window.
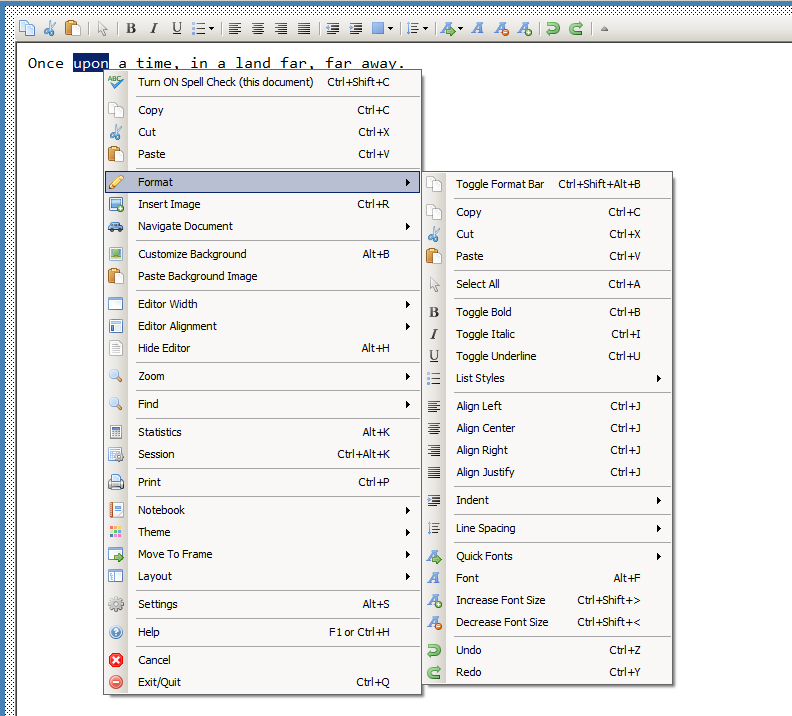
Toggle Format Bar
| Hotkey | Ctrl+Shift+Alt+B |
| Right-click menu | Format -> Toggle Format Bar |
| Format Bar |  |
Hide or show the format bar above the editor window.
NOTE: the hotkey,
Ctrl+Shift+Alt+B actually fiddles the format bar and status bar visibility. There is no hotkey
to toggle the visibility of just the format bar.
NOTE: the arrow button in the format bar only hides the format bar because once it's hidden you can't click on one of its buttons to make it visible again. Alrighty then. Glad we got that cleared up.
Copy
| Hotkey | Ctrl+C |
| Right-click menu | Format -> Copy |
| Format Bar |  |
Copies the selected content to the Windows clipboard.
Cut
| Hotkey | Ctrl+X |
| Right-click menu | Format -> Cut |
| Format Bar |  |
Remove the selected content from the editor and put it on the Windows clipboard.
Paste
| Hotkey | Ctrl+V |
| Right-click menu | Format -> Paste |
| Format Bar |  |
Insert the text and/or image content in the Windows clipboard into the editor.
Select All
| Hotkey | Ctrl+A |
| Right-click menu | Format -> Select All |
| Format Bar |  |
Select all content in the current editor window.
Toggle Bold
| Hotkey | Ctrl+B |
| Right-click menu | Format -> Toggle Bold |
| Format Bar |  |
Convert all selected text to a bold font or remove bold from all selected text.
Toggle Italics
| Hotkey | Ctrl+I |
| Right-click menu | Format -> Toggle Italic |
| Format Bar |  |
Convert all selected text to an italic font or remove italic font from all selected text.
Toggle Underline
| Hotkey | Ctrl+U |
| Right-click menu | Format -> Toggle Underline |
| Format Bar |  |
Underline all selected text or remove underline from all selected text.
List Styles
| Hotkey | Ctrl+Shift+L |
| Right-click menu | Format -> List Style -> (choose style) |
| Format Bar |  |
Assign one of the following list styles to the selected text or, if no text is selected, to the paragraph associated with the current cursor position.
- None
- Bullet
- Number
- Lower Case Letter
- Upper Case Letter
- Lower Case Roman Numeral
- Upper Case Roman Numeral
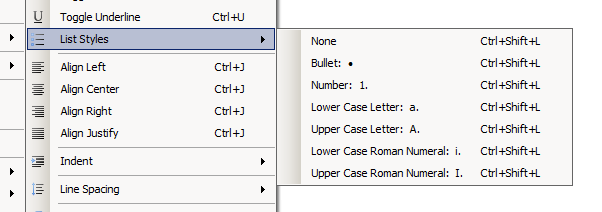
Text Alignment (Also called Justification or Quadding
| Hotkey | Ctrl+J |
| Right-click menu | Format -> Align Left |
| Right-click menu | Format -> Align Center |
| Right-click menu | Format -> Align Right |
| Right-click menu | Format -> Align Justify |
| Format Bar |  , ,
 , ,  , ,  |
Text may be aligned left, center, right or justified. Text alignment is a paragraph formatting option and therefore
applies to either the paragraph where the cursor is located or the paragraphs included in whole or in part in the current selection.
The hotkey,
Ctrl+J, fiddles the four text alignment options.
Indent
Indenting is a paragraph formatting option and therefore applies to either the paragraph where the cursor is located or the paragraphs included in whole or in part in the current
selection.
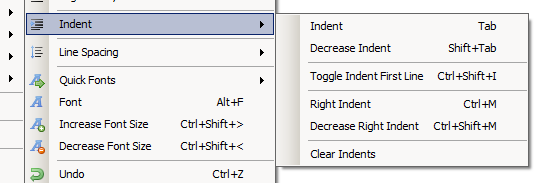
Increase Left Indent
| Hotkey | Tab |
| Right-click menu | Format -> Indent -> Indent |
| Format Bar |  |
Indent full text of all paragraphs in selection by one tab stop. Note that the
Tab hotkey will only increase indent when there is a selection of at least one
character. Otherwise, a normal tab is inserted into the text content.
Decrease Left Indent
| Hotkey | Shift+Tab |
| Right-click menu | Format -> Indent -> Decrease Indent |
| Format Bar |  |
Decreased left indent by one tab stop.
Toggle Indenting of First Line in Paragraph
| Hotkey | Ctrl+Shift+I |
| Right-click menu | Format -> Indent -> Toggle Indent First Line |
| Format Bar |  |
Adds or removes an indent for the first line of the paragraph only.
Increase Right Indent
| Hotkey | Ctrl+M |
| Right-click menu | Format -> Indent -> Right Indent |
| Format Bar |  |
An increase of the right indent moves the right margin to the left by one tab stop for selected paragraphs.
Decrease Right Indent
| Hotkey | Ctrl+Shift+M |
| Right-click menu | Format -> Indent -> Decrease Right Indent |
| Format Bar |  |
A decrease of the right indent moves the right margin to the right by one tab stop for selected paragraphs until the actual right margin
is reached and there is no right indent.
Clear All Indents
| Hotkey | (none) |
| Right-click menu | Format -> Indent -> Clear Indents |
| Format Bar |  |
Removes any left, right or first line indents from all selected paragraphs.
Line Spacing
| Hotkey | Ctrl+0 (clear all spacing) |
| Hotkey | Ctrl+1 (single spacing) |
| Hotkey | Ctrl+5 (1.5 spacing) |
| Hotkey | Ctrl+2 (double spacing) |
| Right-click menu | Format -> Line Spacing -> (choose spacing) |
| Format Bar |  |
Lines spacing may be set to single spacing, 1.5 lines or double spacing. Line spacing is a paragraph formatting option and applies to all selected paragraphs.
The Clear All Spacing option is basically the same as setting line spacing to single spacing for the selected paragraphs.
Fonts
Change Font
| Hotkey | Alt+F |
| Right-click menu | Format -> Font |
| Format Bar |  |
When changing fonts, the
Font dialog opens allowing you to select a different font family, font style, font size and a few font effects.
The change is applied to all selected text.
Increase Font Size
| Hotkey | Ctrl+Shift+> |
| Right-click menu | Format -> Increase Font Size |
| Format Bar |  |
Increase font size of selected text by one point.
Decrease Font Size
| Hotkey | Ctrl+Shift+ |
| Right-click menu | Format -> Decrease Font Size |
| Format Bar |  |
Decrease font size of selected text by one point.
Quick Fonts
| Hotkey | Ctrl+Shift+1 |
| Right-click menu | Format -> Decrease Font Size |
| Format Bar |  |
Apply a
Quick Font to the selected text.
Undo
| Hotkey | Ctrl+Z |
| Right-click menu | Format -> Undo |
| Format Bar |  |
Redo
| Hotkey | Ctrl+Y |
| Right-click menu | Format -> Redo |
| Format Bar |  |
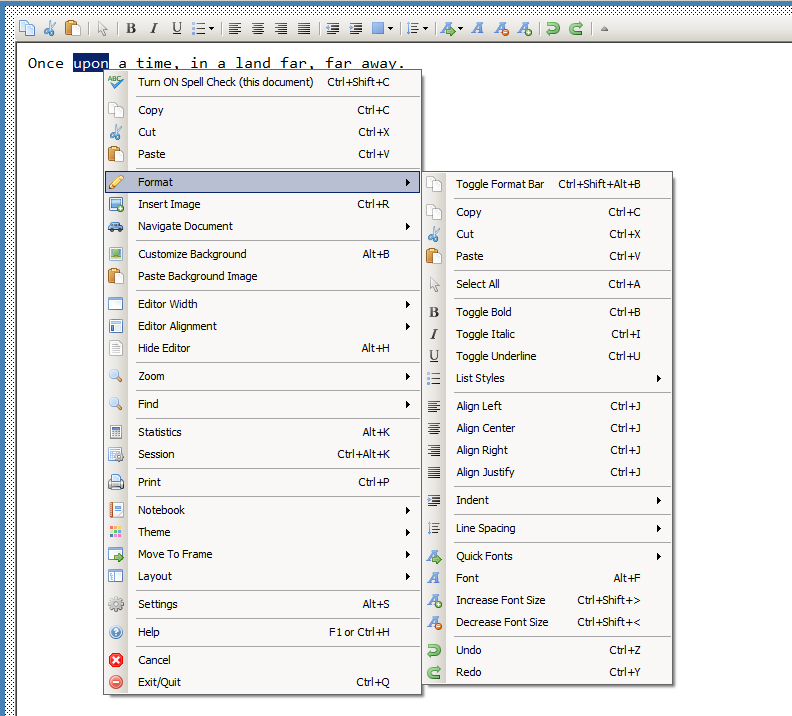









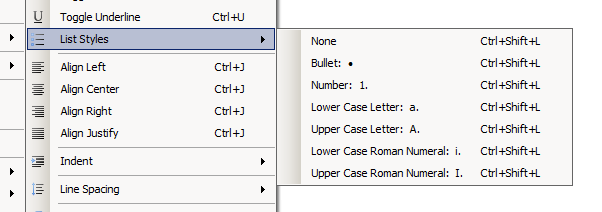
 ,
,
 ,
,  ,
,