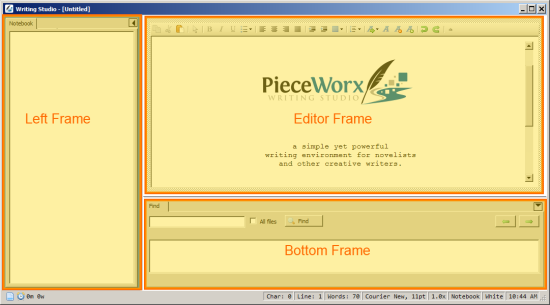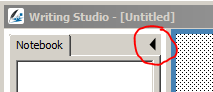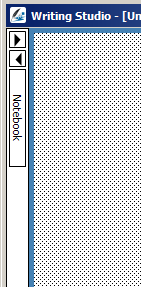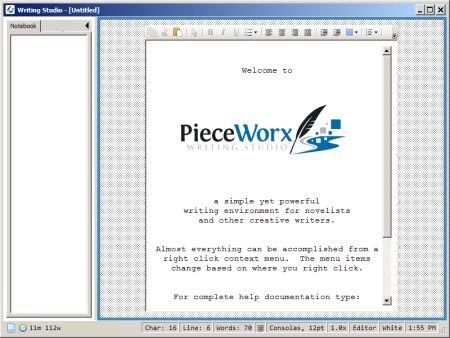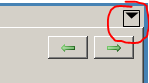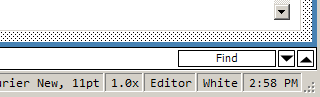Frames
The working area within the main window of PieceWorx Writing Studio is separated
into three frames:
- Left Frame
- Editor Frame
- Bottom Frame
Left Frame
The left frame is primarily for organizing functions. You will maintain and manage
your hierarchical list of files here.
Hide the Left Frame
|
Hotkey
|
Ctrl+Shift+Alt+Left
|
|
Right-click menu
|
Layout->Left Frame->Hide
|
Hide the left frame by clicking the left arrow button or typing
Ctrl+Shift+Alt+Left.
This will collapse the frame and display the left bumper. If the bumper is not locked,
then collapsing the frame will hide both the frame and the bumper. See the
bumper section of this documentation for more on working with bumpers.
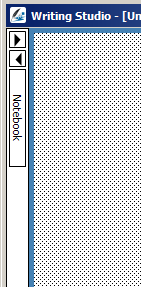
Show the Left Frame
|
Hotkey
|
Ctrl+Shift+Alt+Right
|
|
Right-click menu
|
Layout->Left Frame->Show
|
You can show the left frame a variety of ways which include clicking on the right
arrow button, clicking on any of the tab buttons such as Notebook and Help, or typing
the hotkey
Ctrl+Shift+Alt+Right. If the bumper was not locked the hotkey will first
display and lock the bumper. Repeating the hotkey sequence a second time will then
expand the frame.
These options are available in the right-click menu as well, under
Layout->Left
Frame.
Shrinking/Expanding the Left Frame
|
Hotkey
|
Ctrl+Shift+Alt+[ (shrink)
|
|
|
Ctrl+Shift+Alt+] (expand)
|
|
Right-click menu
|
Layout->Left Frame->Shrink
|
|
|
Layout->Left Frame->Expand
|
The width of the left frame is adjustable. You can resize the left frame with the
mouse by centering it on the boundary between the left frame and editor frame. When
the splitter cursor appears, depress the left mouse button and drag left or right.

Release the mouse button to finalize the size change. You can also use the hotkeys
to shrink and expand the left frame. Ctrl+Shift+Alt+[ will shrink and Ctrl+Shift+Alt+]
will expand.
These options are available in the right-click menu as well, under Layout->Left
Frame.
Editor Frame
The editor frame is associated with writing and editing tasks. The editor frame
consists of an edit window where you enter and edit your text content, a format
bar at the top of the edit window and the matte, the background of the editor frame.
The matte may not be visible if the editor width is set to full width.
The following image shows a narrow editor window with portions of the matte visible.
Bottom Frame
The bottom frame currently contains only search features.
Hide the Bottom Frame
|
Hotkey
|
Ctrl+Shift+Alt+Down
|
|
Right-click menu
|
Layout->Bottom Frame->Hide
|
Hide the bottom frame by clicking the down arrow button or typing
Ctrl+Shift+Alt+Down.
This will collapse the frame and display the bottom bumper. If the bumper is not
locked, then collapsing the frame will hide both the frame and the bumper. See the
bumper section of this documentation for more on working with bumpers.
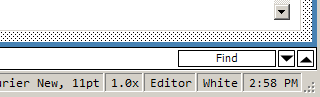
Show the Bottom Frame
|
Hotkey
|
Ctrl+Shift+Alt+Up
|
|
Right-click menu
|
Layout->Bottom Frame->Show
|
You can expand the bottom frame a variety of ways which include clicking on the
up arrow button, clicking on the Find button, or typing the hotkey
Ctrl+Shift+Alt+Up.
If the bumper was not locked the hotkey will first display and lock the bumper.
Repeating the hotkey sequence a second time will then expand the frame.
Shrinking/Expanding the Bottom Frame
|
Hotkey
|
Ctrl+Shift+Alt+- (shrink)
|
|
|
Ctrl+Shift+Alt++ (expand)
|
|
Right-click menu
|
Layout->Bottom Frame->Shrink
|
|
|
Layout->Bottom Frame->Expand
|
The height of the bottom frame is adjustable. You can resize the bottom frame with
the mouse by centering it on the boundary between the bottom frame and editor frame.
When the splitter cursor appears, depress the left mouse button and drag up or down.

Release the mouse button to finalize the size change. You can also use the hotkeys
to shrink and expand the bottom frame. Ctrl+Shift+Alt+- will shrink and
Ctrl+Shift+Alt++ will expand. That is, hold down Ctrl+Shift+Alt
and then either the minus key or the plus key.