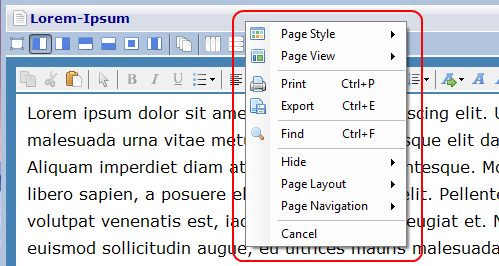|
|
PieceWorx Writing Studio v2.0 | www.PieceWorx.com |
Page Frame Titlebar
The page frame titlebar is the top most portion of the page frame and is the anchor for your page. The titlebar provides or supports the following features: The titlebar is the top most portion of the page frame.

View the page icon
The page icon provides information about the type of page and the status of the page. The icon can be found at the left most position of the title bar.In the following screen capture, the plain icon at the left tells us that this is a Rich Text page, that it is not new and that it does not have unsaved changes.
This next capture show the same icon with a red plus sign indicating that the page is newly created and has not been saved.
The final verion of the icon has a red bar at the bottom showing the user that the page has unsaved changes.
View the page name
Notice in the images above that the page name appears immediately to the right of the page icon. In the screen captures above, the page name is Lorem-Ipsum.Drag the page to move it
When a page is in the basic positioning mode it can be freely moved about the center frame. Just click and hold on the left mouse button on the title bar to drag the page into position.You can never drag the entire page off of the center frame. Give it a try.
Double click to bring the entire page into view
It is possible to drag the page to the edge of the center frame so that most of the page is out of view. You could drag it back into view or you could just double-click the titlebar and the page will be moved fully into view.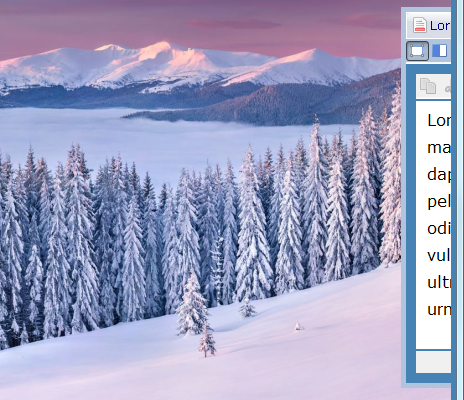
A simple double-click on the title bar brings the page fully into view.
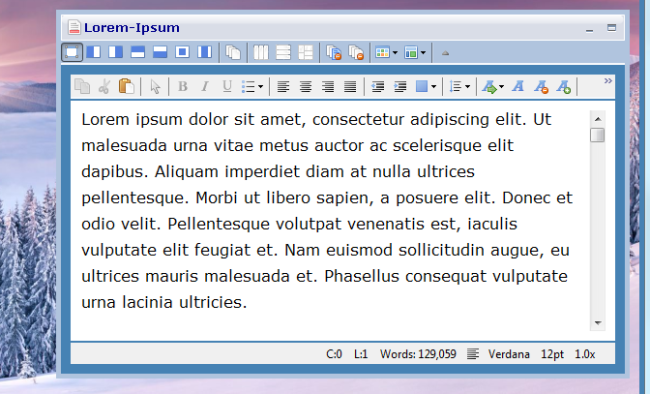
Minimize
The minimize icon at the right of the title bar can be clicked to hide the page.When a page is hidden, it is not visible on the center frame. The page still exists in its exact same form and can easily be viewed again by double-clicking the page node in the Notebook outline view or by selecting the page node and hitting the enter key.
If you want to remove a page completely from your notebook, you'll have to explicitly delete the page.

Maximize
Click the maximize icon at the right of the titlebar to expand the page to fill the center frame. While maximized, you can re-size the main window and the maximized page will adjust to fill the center screen.You will need to click the maximize icon a second time to exit maximize mode. Or you can also click on one of the other positioning modes in the page toolbar.

Swap Pages
Swapping pages is supported in the auto arrange modes: Side by side, Stacked and Tiled.Click the left mouse button over a titlebar and hold it. Then drag the mouse over the top of another page frame titlebar. The target page frame will be outlined in red. Release the left mouse button to make the swap or press escape to cancel the swap. Releasing the mouse button when not over another titlebar will also cancel the swap.
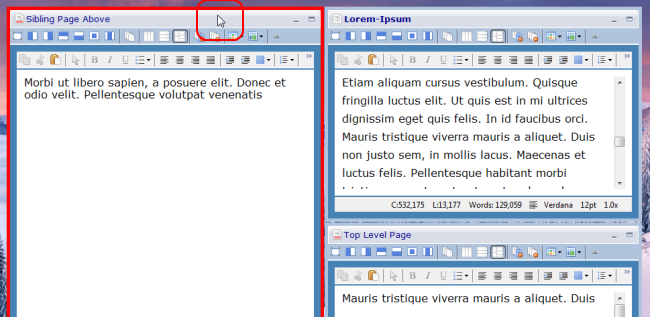
Context Menu
The title bar supports a special right-click context menu just for pages. You will find most all of the page frame options available in the titlebar context menu along with many page-specific operations not just related to layout and appearance. For example, you can find Undo, Find and Print on the titlebar context menu.