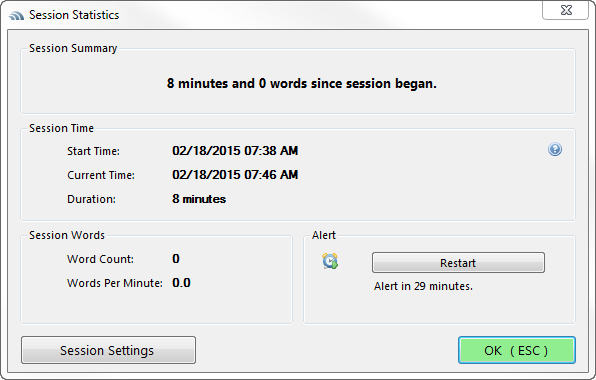|
|
PieceWorx Writing Studio v2.0 | www.PieceWorx.com |
Session Monitoring and Alerts
A session starts when a notebook is opening in PieceWorx Writing Studio and ends when the notebook is closed.The program can optionally track the duration of your session in minutes and the net number of words you have added during your session. You can control whether this information is displayed in the status bar or in a popup window when your session ends.
You also have the ability to setup alerts based on elapsed time or number of words. You can then see the alert status in the status bar and you will receive a popup message when your target has been reached.
General Settings
In the group box labeled General, you can enable or disable session monitoring.
If you disable, by unchecking the box next to Enable Session Monitoring,
then you won't be able to view the duration or net word count for your session.
Alerts will be turned off as well.
If session monitoring is enabled, you can choose whether to see the session summary in a popup window when closing the program. If you want this option enabled, check the box next to Display session summary when closing.
If session monitoring is enabled, you can choose whether to see the session summary in a popup window when closing the program. If you want this option enabled, check the box next to Display session summary when closing.
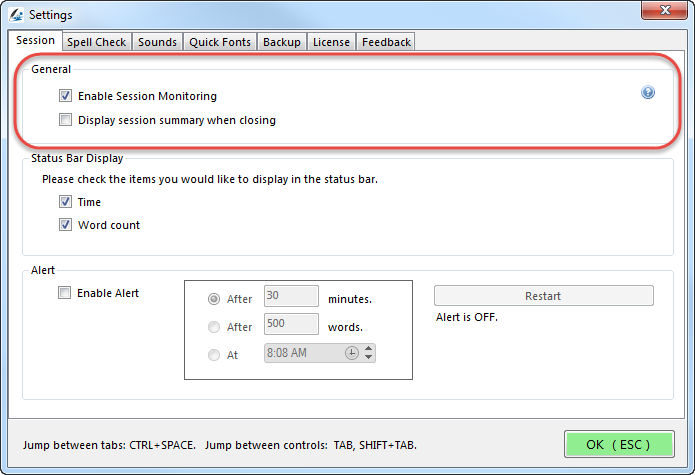
Status Bar Display
In the group box labeled Status Bar Display, you can choose what information
is displayed in the status bar.
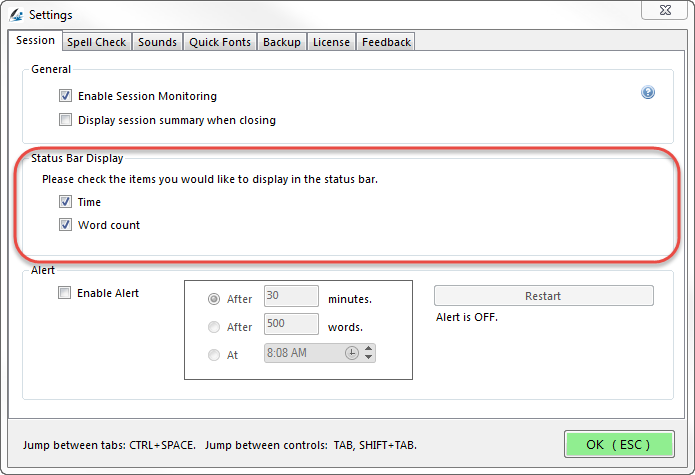
Session related information is displayed on the left side of the status bar. The
following image shows session status information and session alert information.
Specifically, the status indicates that the current session is 7 minutes long (7m)
and I have typed 4 words (4w). There is also information for a session alert (496w)
which I will discuss below.
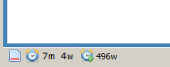
By checking or unchecking the boxes beside Time and Word count
you can show or hide those items in the status bar. If you uncheck both options,
then no session monitoring information will be displayed in the status bar.
Alerts
If desired, you can enable an alert by checking the box beside, you guessed it,
Enable Alert.
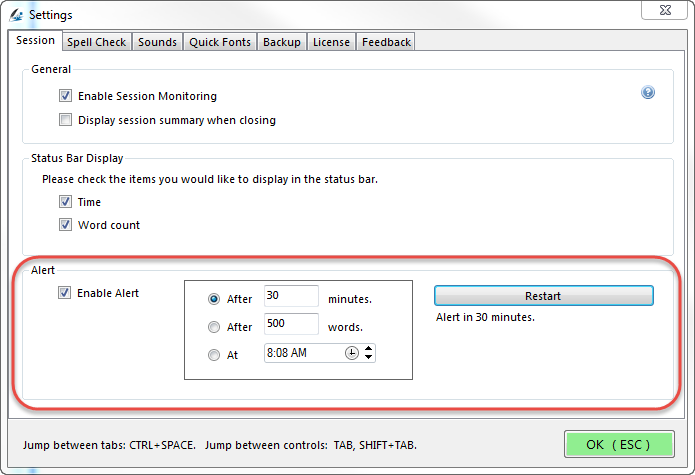
You then have the option of creating a duration alert, word alert or time alert. Select which
option, then type a value in the text box or select from the time picker. For example, if you choose a duration alert,
type the number of minutes in the text box. If you entered 60, then you will receive
a popup message after 60 minutes have passed. However, if you choose a word alert
and type in 200, then you will receive a popup message after you have added 200
words to your notebook. Finally, if you choose a time alert, you will receive an alert when the specified clock
time is reached.
Note that the word alert is based on the net number of words. If you type 100 words, but then delete 20, the current word count will be 80.
The current status of the alert is displayed toward the left side of the status bar. In the image below the alert status is indicated by the clock icon with the green arrow and the text 496w, to the right of the icon.
Note that the word alert is based on the net number of words. If you type 100 words, but then delete 20, the current word count will be 80.
The current status of the alert is displayed toward the left side of the status bar. In the image below the alert status is indicated by the clock icon with the green arrow and the text 496w, to the right of the icon.
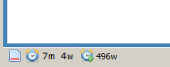
The green arrow tells us that the target is active and has not yet been met. The
text 496w, tells us that we have 496 words to go before reaching our target.
You will receive a popup message when you reach your target.
But you don't have to turn off or reset the alert when the target is reached, although
you likely will. You could just close the message and continue. In this case, when
you surpass your target, the arrow on the clock icon becomes a red square and the
word count goes negative.
NOTE: For the following screen capture of the status bar, I just pasted content into the notebook. This is why the session duration is only two minutes. I suspect most users will take longer than that to create 500 words of content.
NOTE: For the following screen capture of the status bar, I just pasted content into the notebook. This is why the session duration is only two minutes. I suspect most users will take longer than that to create 500 words of content.
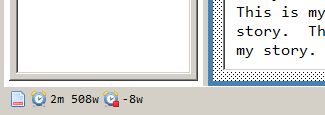
Viewing the Session Statistics Window
| Hotkey | Ctrl+Alt+K |
| Right-click menu | Session |
| Status bar | Click session or session alert info |
You can see the current session status at any time by opening the session statistics dialog window using any of the methods in the above table.