|
|
PieceWorx Writing Studio v2.0 | www.PieceWorx.com |
Bars
PieceWorx Writing Studio has the following main status bars and toolbars
Hide/Show the Status Bar
| Hotkey | Ctrl+Shift+Alt+B (fiddle bars) |
| Right-click menu | Layout->Toggle Status Bar |
The main way to show or hide the status bar is by using the main status bar visibility toggle. This can be accessed in the right-click menu under Layout->Toggle Status Bar or on the top bumper by clicking the Status Bar button to switch between showing and hiding the main status bar. The hotkey Ctrl+Shift+Alt+B is also a very convenient way to toggle the main status bar.
Status Bar Items on the Left Side of the Bar
The status bar contains several pieces of information which may changed based on context, status or state of the program.The left side of the status bar contains information related to unsaved changes and session monitoring.
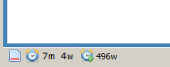
-
 - Unsaved changes. This icon is red when there are unsaved changes and blue
(
- Unsaved changes. This icon is red when there are unsaved changes and blue
( ) when there are no unsaved changes.
) when there are no unsaved changes.
-
 - Session monitoring. This session status tells me that the notebook
has been open for 7 minutes and I have added 4 words to the notebook. Clicking this
status region with the mouse is a shortcut way of opening the session dialog where
you can set/reset alerts or change the session monitoring settings.
- Session monitoring. This session status tells me that the notebook
has been open for 7 minutes and I have added 4 words to the notebook. Clicking this
status region with the mouse is a shortcut way of opening the session dialog where
you can set/reset alerts or change the session monitoring settings.
NOTE: Click this status region with the mouse to open the session dialog where you can set/reset alerts or change the session monitoring settings. -
 - Alerts. Alerts are countdowns to either a minute target (m) or
a word target (w). In this example, an alert was set for 500 words and since four
were typed, the alert shows 496w. When the target has been exceeded, a popup will
display to let you know. If you don't cancel or restart the alert, the green arrow
in the status icon will change from green to red.
- Alerts. Alerts are countdowns to either a minute target (m) or
a word target (w). In this example, an alert was set for 500 words and since four
were typed, the alert shows 496w. When the target has been exceeded, a popup will
display to let you know. If you don't cancel or restart the alert, the green arrow
in the status icon will change from green to red.
NOTE: Click this status region with the mouse to open the session dialog where you can set/reset alerts or change the session monitoring settings.
Status Bar Items on the Right Side of the Bar
The right status bar regions are associated primarily with the editor and may change according to the current position of the cursor.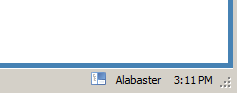
-
 - The currently active frame or tab.
- The currently active frame or tab.
-
 - The currently selected theme.
- The currently selected theme.
-
 - The current computer time.
- The current computer time.
Page Toolbar
The page toolbar supports layout, arrangment and appearance of the page frame. See details on the page toolbar in the page section.
Rich Text Page Format Bar
The red outline in the screen capture below shows the location of the format bar above the rich text editor.
Hide the Format Bar
| Format Bar | Click up-arrow |
| Format Bar right-click menu | Hide Format Bar |
| Hotkey | Ctrl+Shift+V (toggle page view) |
| Page frame titlebar right-click menu | Page View->Minimal Page View |
You can hide the format bar in a few ways. First, you can click the up arrow in the format bar which is the right-most button.
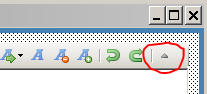
You can also right click the format bar and select Hide Format Bar.
You can also change the Page View mode to Minimal which hides all bars on the bar. This can be accomplished in two ways, by using the Ctrl+Shift+V hotkey or right clicking the page frame titlebar and selecting Page View->Minimal.
You can show the format bar by right-clicking on the page frame titlebar and selecting Page View->Full Page View from the context menu.
You can also use the Page View fiddle Ctrl+Shift+V which fiddles the available page view modes.
Finally, there is a small rollover region which appears at the top or bottom of the page frame when the Page View is not Full Page View. Small text appears saying "--- Click Me ---". Click the text and the Page View mode will be changed to full which will make the format bar visible along with any other bars in the page frame.
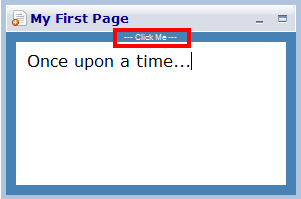
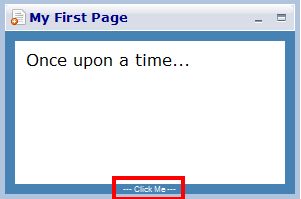
You can also change the Page View mode to Minimal which hides all bars on the bar. This can be accomplished in two ways, by using the Ctrl+Shift+V hotkey or right clicking the page frame titlebar and selecting Page View->Minimal.
Show the Format Bar
| Hotkey | Ctrl+Shift+V (fiddle page view) |
| Page frame titlebar right-click menu | Page View->Full Page View |
| "Click me!" mouse rollover |
You can show the format bar by right-clicking on the page frame titlebar and selecting Page View->Full Page View from the context menu.
You can also use the Page View fiddle Ctrl+Shift+V which fiddles the available page view modes.
Finally, there is a small rollover region which appears at the top or bottom of the page frame when the Page View is not Full Page View. Small text appears saying "--- Click Me ---". Click the text and the Page View mode will be changed to full which will make the format bar visible along with any other bars in the page frame.
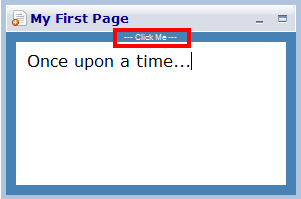
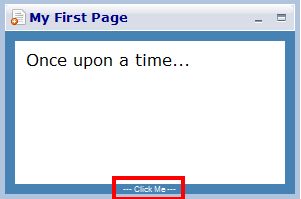
Format Bar Buttons
First note that all text formatting operations can be found in the rich text editor context menu under the Format submenu. Note also the hotkey shortcuts shown on the context menu.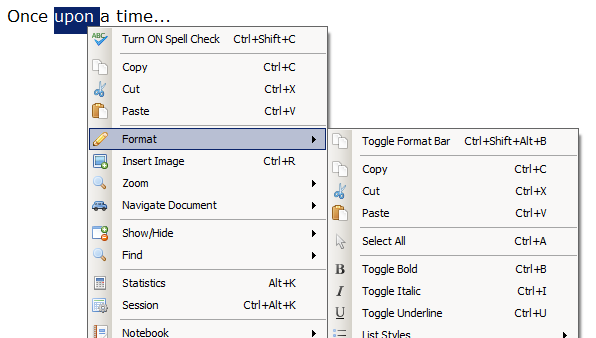
The format bar itself contains a subset of all the format operations. The buttons
in the format bar may not always be enabled depending on whether the operation is
allowed for the current state of things. For example, if no text is selected, then
the copy button will be grayed out.

If you hover your mouse over each button you will see a tooltip explaining what
it does along with the hotkey short cut.
From left to right the buttons in the format bar are:
From left to right the buttons in the format bar are:
-
 - Copy
- Copy
-
 - Cut
- Cut
-
 - Paste
- Paste
-
 - Select All
- Select All
-
 - Toggle Bold
- Toggle Bold
-
 - Toggle Italic
- Toggle Italic
-
 - Toggle Underline
- Toggle Underline
-
 - List Options
- List Options
- None
- Bullet
- Number
- Lower case letter
- Upper case letter
- Lower case roman numeral
- Upper case roman numeral
-
Text alignment (Quadding)
-
 - Left
- Left
-
 - Center
- Center
-
 - Right
- Right
-
 - Justify
- Justify
-
-
 - Decrease left indent
- Decrease left indent
-
 - Increase left indent
- Increase left indent
-
 - Other indent options
- Other indent options
- Toggle indenting of first line of paragraph
- Increase right indent
- Decrease right indent
- Clear all indents
-
 - Line spacing
- Line spacing
- Single
- 1.5
- Double
- Clear all line spacing
-
 - Quick fonts (customized in settings)
- Quick fonts (customized in settings)
- Heading 1
- Heading 2
- Heading 3
- Normal
- Emphasized
- Small
-
 - Open the font dialog
- Open the font dialog
-
 - Increase font size
- Increase font size
-
 - Decrease font size
- Decrease font size
-
 - Undo
- Undo
-
 - Redo
- Redo
-
 - Hide the format bar
- Hide the format bar
Rich Text Page Status Bar
The screen capture below shows the status bar along the bottom of a rich text page.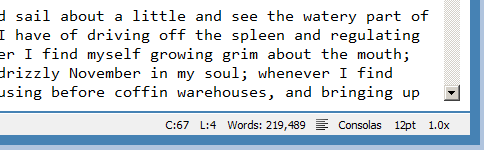
Hide/Show the Status Bar
| Hotkey | Ctrl+Shift+V (fiddle page view) |
| Status bar right-click menu | Hide Status Bar |
| "Click me!" mouse rollover |
Like other bars, the rich text page status bar can be hidden or shown by changing the page view. The minimal page view hides all bars and the full page view shows all bars. The hotkey, Ctrl+Shift+V fiddles the page views. The page frame titlebar context menu can also be use to change the page view. Just right-click on the page frame titlebar and select Page View->Full Page View or Page View->Minimal Page View.
Finally, there is a small rollover region which appears at the top or bottom of the page frame when the Page View is not Full Page View. Small text appears saying "--- Click Me ---". Click the text and the Page View mode will be changed to full which will make the format bar visible along with any other bars in the page frame.
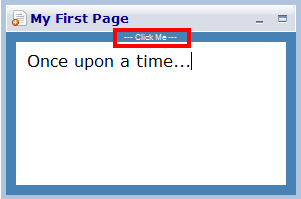
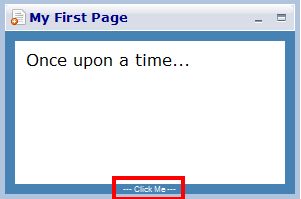
Status Bar Items
The rich text page status bar contains several pieces of information which may changed based on context, status or state of the program.
-
 - Character position. Indicates the character position of the cursor from the start of the document.
- Character position. Indicates the character position of the cursor from the start of the document.
-
 - Line number. Indicates the line number where the cursor is currently positioned.
- Line number. Indicates the line number where the cursor is currently positioned.
-
 - Word count. The number of words in the entire document.
- Word count. The number of words in the entire document.
-
 - Text alignment (Quadding). Indicates the text alignment, also called quadding, of the text where the cursor is currently positioned.
The icon indicates left aligned, center aligned, right aligned or justified.
- Text alignment (Quadding). Indicates the text alignment, also called quadding, of the text where the cursor is currently positioned.
The icon indicates left aligned, center aligned, right aligned or justified.
-
 - Font family. The font family where the cursor is currently positioned.
- Font family. The font family where the cursor is currently positioned.
-
 - Font size. The size of the font where the cursor is currently positioned.
- Font size. The size of the font where the cursor is currently positioned.
-
 - Zoom factor. Indicates the zoom factor for all of the text in the editor. Note that the zoom factor does not change the font size. It
just allows you to magnify the text to make it easier to view. Or alternatively, it shrinks the text.
- Zoom factor. Indicates the zoom factor for all of the text in the editor. Note that the zoom factor does not change the font size. It
just allows you to magnify the text to make it easier to view. Or alternatively, it shrinks the text.